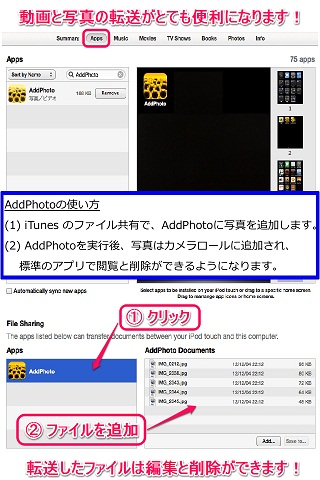ミルクの温度を測るには赤外線温度計を使うといいですよ
娘が6月に誕生して、1ヶ月半経過しました。育児グッズもいろいろ試しているので、その中でも特に役に立ったものを紹介していきたいと思います。
第一弾は、「赤外線温度計」です!
70℃で調乳したあと、ミルクの温度を40℃まで冷ますのですが、温度が適正なのかわかりませんでした。
人肌でとか、ミルクを肌に垂らしてとか、よく言われる方法を試しましたが、結局は熱すぎないようにかなりぬるくしてから、与えていました。
生後2週間位してから、この商品を知って試してみたところ、哺乳瓶の表面温度を瞬間的に測ってくれるので大助かりです。
ちょっと熱いかなと思っても、40℃と表示されているときは、安心して与えられるようになりました。
ミルク作りではお役立ちアイテムなので、ギフトにしてもきっと喜ばれると思います。
Catalog - カタログを簡単に作成できます
カメラロールの写真から簡単にカタログを作成できるアプリです。
詳しい使用方法は下記にまとめてあります。万一トラブルが発生した場合、記載している内容で必ず動作させることができますので、よくお読みになってください。
【 アプリの特徴 】
(1) 縦型表示のカタログを簡単に作成できます。
(2) iTunesのファイル共有で複数の機器上のCatalogアプリにデータをコピーできます。
【 Catalogの使い方 - 基本編 】
Catalogは、タイトル画面 --> サムネイル画面 --> 写真画面 の順に遷移します。
最初は編集モードです。設定で閲覧モードに変更できます。
(1) 起動後のタイトル画面で、右上の追加(+)を押し、タイトルを入力しBOOKを作成します。
(2) BOOKのタイトルをタッチして、サムネイル画面に遷移します。
(3) 右上の追加(+)を押すと、iOSデバイス内の写真を選択できます。
(4) サムネイル画像をタッチして、写真画面に遷移します。
(5) 写真をタッチすると、情報ビューが表示され、枠内をタッチすると文字情報を入力できます。入力後、枠外をタッチすると保存されます。
(6) 右上の編集ボタンを押すと、情報ビューの設定が表示されます。
(7) カタログが完成したら、iOSの 設定 -> Catalog -> EditMode を オフ にして、閲覧モードにします。
【 Catalogの使い方 - 応用編 】
(1) タイトル画面 (編集モード時)
編集ボタンを押すと、並び替えと削除が出来ます。
登録済みのタイトルを3秒以上押し続けると、タイトルの再編集が出来ます。
(2) サムネイル画面 (編集モード時)
サムネイル画像を3秒以上押し続けると、その画像上に削除ボタン(X)が表示され、削除または画像の並び替えができます。
(3) 写真画面 (編集モード/閲覧モード共通)
フリックまたは画面下の左右のボタンで写真を閲覧できます。
画面上をタッチ、または画面下の虫眼鏡ボタンで、情報ビューを表示できます。
ピンチアウト(2本指で広げる)で写真の拡大ができます。
情報ビュー内の文字数が枠より多い場合、スクロール出来ます。
【 ファイル共有を初めて使う方へ 】
(1) iPhone/iPadをMac/PCに接続し、iTunesを開いてください。
(2) iOSデバイスを選択し、「Apps」タブをクリックします(モニタの画面解像度よっては、この「Apps」タブのページをスクロールが必要な場合もあります。)
(3) 左下にある「ファイル共有」の下のアプリ一覧から、Catalogを選択します。
(4) 右下の枠内にある「Catalog.db」をMac/PCに保存したり、上書きコピーすることができます。
【 重要 - ご確認ください 】
初回の写真追加時に「"Catalog"が写真へのアクセスを求めています」とメッセージが表示されるので、「OK」を押して下さい。
ここで「許可しない」を押した場合、アプリがカメラロールにアクセスできなくなるため、本来の動作が出来なくなります。
これは写真を用いた全てのアプリに共通のiOS6以降の仕様です。
もしCatalogが動作しない場合は、設定を確認して、写真へのアクセスを許可してください。
設定 --> プライバシー --> 写真 --> Catalog (オン)
動作速度はiOSデバイスの型や空きメモリ領域の影響を受けます。極端に遅い場合や画面が表示されない等の場合、ホームボタンを2回タッチして、不要なアプリを終了させてメモリを解放したり、本体の再起動を行ってください。
01




iPadに動画と写真を入れる